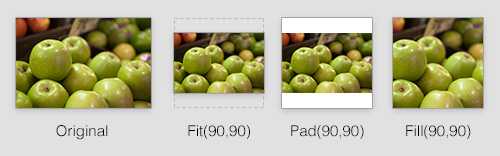Image
Image files can be stored either through the Image dataobject, or though DBFile fields.
In either case, the same image resizing and manipulation functionality is available though the common
ImageManipulation trait.
Usage
Managing images through form fields
Images can be uploaded like any other file, through FileField.
Allows upload of images through limiting file extensions with setAllowedExtensions().
Inserting images into the WYSIWYG editor
Images can be inserted into HTMLValue database fields
through the built-in WYSIWYG editor. In order to retain a relationship
to the underlying Image records, images are saved as shortcodes.
The shortcode ([image id="<id>" alt="My text" ...]) will be converted
into an <img> tag on your website automatically.
See HTMLEditorField.
Manipulating images in templates
You can manipulate images directly from templates to create images that are resized and cropped to suit your needs. This doesn't affect the original image or clutter the CMS with any additional files, and any images you create in this way are cached for later use. In most cases the pixel aspect ratios of images are preserved (meaning images are not stretched).
Here are some examples, assuming the $Image object has dimensions of 200x100px:
// Scaling functions
$Image.ScaleWidth(150) // Returns a 150x75px image
$Image.ScaleMaxWidth(100) // Returns a 100x50px image (like ScaleWidth but prevents up-sampling)
$Image.ScaleHeight(150) // Returns a 300x150px image (up-sampled. Try to avoid doing this)
$Image.ScaleMaxHeight(150) // Returns a 200x100px image (like ScaleHeight but prevents up-sampling)
$Image.Fit(300,300) // Returns an image that fits within a 300x300px boundary, resulting in a 300x150px image (up-sampled)
$Image.FitMax(300,300) // Returns a 200x100px image (like Fit but prevents up-sampling)
// Warning: This method can distort images that are not the correct aspect ratio
$Image.ResizedImage(200, 300) // Forces dimensions of this image to the given values.
// Cropping functions
$Image.Fill(150,150) // Returns a 150x150px image resized and cropped to fill specified dimensions (up-sampled)
$Image.FillMax(150,150) // Returns a 100x100px image (like Fill but prevents up-sampling)
$Image.CropWidth(150) // Returns a 150x100px image (trims excess pixels off the x axis from the center)
$Image.CropHeight(50) // Returns a 200x50px image (trims excess pixels off the y axis from the center)
// Padding functions (add space around an image)
$Image.Pad(100,100) // Returns a 100x100px padded image, with white bars added at the top and bottom
$Image.Pad(100, 100, CCCCCC) // Same as above but with a grey background
// Metadata
$Image.Width // Returns width of image
$Image.Height // Returns height of image
$Image.Orientation // Returns Orientation
$Image.Title // Returns the friendly file name
$Image.Name // Returns the actual file name
$Image.FileName // Returns the actual file name including directory path from web root
$Image.Link // Returns relative URL path to image
$Image.AbsoluteLink // Returns absolute URL path to imageImage methods are chainable. Example:
<body style="background-image:url($Image.ScaleWidth(800).CropHeight(800).Link)">Padded image resize
The Pad method allows you to resize an image with existing ratio and will pad any surplus space. You can specify the color of the padding using a hex code such as FFFFFF or 000000.
You can also specify a level of transparency to apply to the padding color in a fourth param. This will only effect png images.
// white padding with 50% transparency
$Image . Pad(80, 80, FFFFFF, 50)
// white padding with 100% transparency
$Image . Pad(80, 80, FFFFFF, 100)
// white padding with no transparency
$Image . Pad(80, 80, FFFFFF)Manipulating images in PHP
The image manipulation functions can be used in your code with the same names, example: $image->Fill(150,150).
Some of the MetaData functions need to be prefixed with 'get', example getHeight(), getOrientation() etc.
Please refer to the ImageManipulation API documentation for specific functions.
See file manipulation for more general ways that all files can be manipulated.
Creating custom image functions
You can also create your own functions by decorating the Image class.
namespace App\Extension;
use SilverStripe\Assets\Image_Backend;
use SilverStripe\Core\Extension;
class ImageExtension extends Extension
{
public function getSquare($width)
{
$variant = $this->owner->variantName(__FUNCTION__, $width);
return $this->owner->manipulateImage($variant, function (Image_Backend $backend) use ($width) {
$clone = clone $backend;
$resource = clone $backend->getImageResource();
$resource->fit($width);
$clone->setImageResource($resource);
return $clone;
});
}
public function getBlur($amount = null)
{
$variant = $this->owner->variantName(__FUNCTION__, $amount);
return $this->owner->manipulateImage($variant, function (Image_Backend $backend) use ($amount) {
$clone = clone $backend;
$resource = clone $backend->getImageResource();
$resource->blur($amount);
$clone->setImageResource($resource);
return $clone;
});
}
}SilverStripe\Assets\Image:
extensions:
- App\Extension\ImageExtension
SilverStripe\Assets\Storage\DBFile:
extensions:
- App\Extension\ImageExtensionThese can then be used directly in your templates, e.g. $MyImage.Square and $MyImage.Blur.
Form upload
For usage on a website form, see FileField.
Image quality
Source images
Whenever Silverstripe CMS performs a manipulation on an image, it saves the output as a new image file, and applies compression during the process. If the source image already had lossy compression applied, this leads to the image being compressed twice over which can produce a poor result. To ensure the best quality output images, it's recommended to upload high quality source images (minimal or no compression) in to your asset store, and let Silverstripe CMS take care of applying compression.
Very high resolution images may cause GD to crash (especially on shared hosting environments where resources are limited) so a good size for website images is around 2000px on the longest edge.
Forced resampling
Since the original images in your asset store may have a large file size, Silverstripe CMS can apply compression to your images to save bandwidth - even if no other manipulation (such as a crop or resize) is taking place. In many cases this can result in a smaller overall file size, which may be appropriate for streaming to web users.
Please note that turning this feature on can increase the server memory requirements, and is off by default to conserve resources.
You can turn this on with the below config:
---
Name: resamplefiles
---
SilverStripe\Assets\File:
force_resample: true
SilverStripe\Assets\Storage\DBFile:
force_resample: trueResampled image quality
To adjust the quality of the generated images when they are resampled, add the
following to your app/_config/config.yml file:
SilverStripe\Core\Injector\Injector:
SilverStripe\Assets\Image_Backend:
properties:
Quality: 90Lazy loading
Most modern browsers support the ability to "lazy load" images by adding a loading="lazy" attribute
to the <img /> tag. This defers the loading of images not in the viewport to improve the initial
page load performance.
Silverstripe CMS automatically adds the loading="lazy" to images added in an HTML editor field
and to images rendered via a SS template file.
Content authors have the ability to selectively disable lazy loading when inserting images in an HTML editor field.
Read Browser-level image lazy-loading for the web on web.dev for more information.
Selectively disabling lazy loading in SS templates
Images that are expected to be initially visible on page load, should be eager loaded. This provides a small performance gain since the browser doesn't have to render the entire page layout before determining if the images need to be loaded. When in doubt, it's usually preferable to lazy load the image.
Developers can selectively disable lazy loading for individual image in a SS template by calling
LazyLoad(false) on the image variable (e.g: $MyImage.LazyLoad(false)).
<%-- Image will be lazy loaded --%>
$Logo
<%-- Image will NOT be lazy loaded --%>
$Logo.LazyLoad(false)
<%-- We're allowing content authors to choose if the image is eager loaded--%>
$Logo.LazyLoad($LogoLoading)Developers can allow content authors to control the loading attribute of a specific image by
adding a lazy load field next to the UploadField.
namespace App\PageType;
use Page;
use SilverStripe\AssetAdmin\Forms\UploadField;
use SilverStripe\Assets\Image;
use SilverStripe\Forms\DropdownField;
class HomePage extends Page
{
private static $db = [
'LogoLoading' => 'Boolean',
];
private static $has_one = [
'Logo' => Image::class,
];
private static $defaults = [
'LogoLoading' => true,
];
public function getCMSFields()
{
$fields = parent::getCMSFields();
$loadingSource = [
true => 'Lazy (Default)',
false => 'Eager',
];
$fields->addFieldsToTab(
'Root.Main',
[
UploadField::create('Logo'),
DropdownField::create('LogoLoading', 'Loading', $loadingSource),
]
);
return $fields;
}
}Controlling lazy loading in for <img> tags in SS templates
If you are manually writing <img> tags in your SS template, those images will not be automatically
lazy loaded. You will need to add the loading="lazy" attribute yourself if you want the image to be
lazy loaded.
Images that don't have dimensions should not be lazy loaded as that might alter the layout of the page after the initial page load.
<img src="$Logo.URL" width="$Logo.Width" height="$Logo.Height" loading="lazy" alt="Company Logo" />
<%-- The size of this image is controlled by a CSS class so it can be lazy loaded --%>
<img src="$resourceURL('themes/example/images/footer.png')" class="64x64square" loading="lazy" alt="" />
<%-- We don't have dimension for this image, so we eager load it --%>
<img src="//www.example.com/sponsor.webp" alt="A generous sponsor" />Disabling lazy loading globally
To opt out of lazy loading globally, notably if you already have a custom lazy loading implementation, use the following YAML config:
SilverStripe\Assets\Image:
lazy_loading_enabled: falseChanging the manipulation driver to imagick
If you want to change the image manipulation driver to use Imagick instead of GD, you'll need to change your config so
that the Intervention\Image\ImageManager is instantiated with the imagick driver instead of GD:
SilverStripe\Core\Injector\Injector:
Intervention\Image\ImageManager:
constructor:
- { driver: imagick }Storage
Manipulated images are stored as "file variants" in the same folder structure as the original image. The storage mechanism is described in the "File Storage" guide.
Controlling how images are rendered
Developers can customise how Image instances are rendered on their website by overriding the templates/SilverStripe/Assets/Storage/DBFile_Image.ss template file.
This will apply to images added to an HTMLEditorField and images invoked in templates.
You can also choose to have different rendering logic for HTMLEditorField images and for images invoked in templates by overriding different templates.
- Add a
SilverStripe/Assets/Shortcodes/ImageShortcodeProvider_Image.ssto your theme to control images added to an HTMLEditorField. - Add a
DBFile_Image.ssfile to the root of your theme to control only images invoked in templates.
Look at Template inheritance for more information on how to override SS templates.