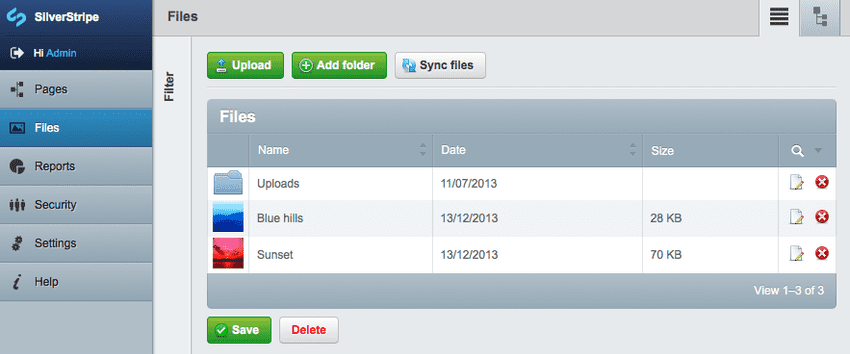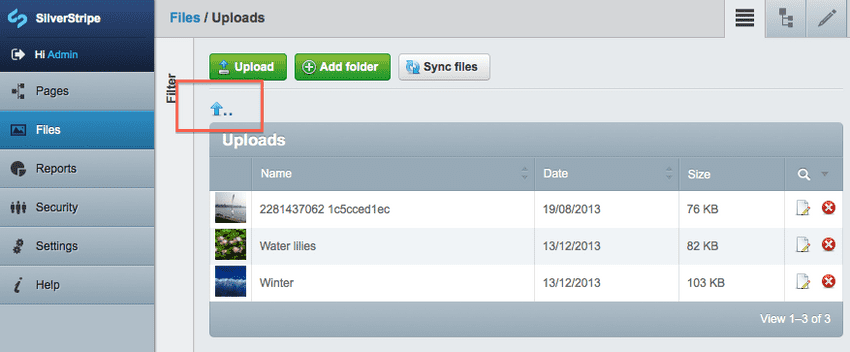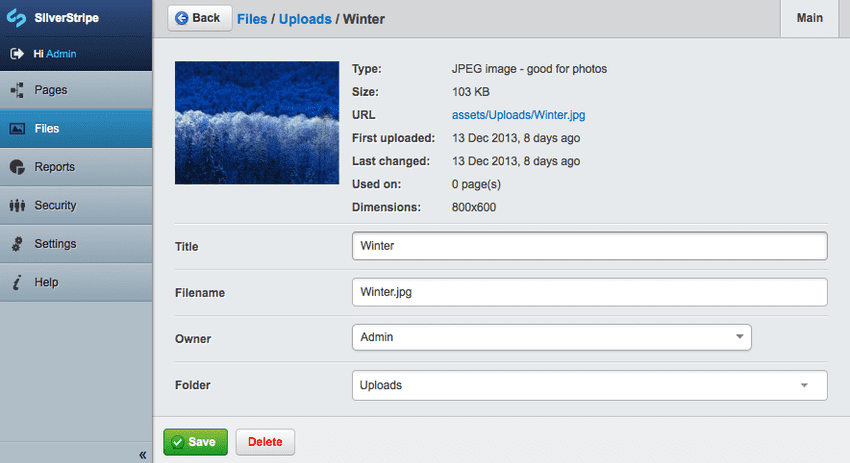File Management
Files, Images and Folders as database records
All files, images and folders in the 'assets' directory are stored in the database. Each record has the following database fields:
| Field name | Description |
|---|---|
ClassName | The class name of the file (e.g. File, Image or Folder). |
Name | The 'basename' of the file, or the folder name. For example 'my-image.jpg', or 'images' for a folder. |
Title | The optional, human-readable title of the file for display only (doesn't apply to folders). |
Filename | The path to the file/folder, relative to the webroot. For example 'assets/images/my-image.jpg', or 'assets/images/' for a folder. |
Content | Typically unused, but handy for a textual representation of files. For example for fulltext indexing of PDF documents. |
ShowInSearch | Whether the file should be shown in search results, defaults to '1'. See "Tutorial 4 - Site Search" for enabling search. |
ParentID | The ID of the parent Folder that this File/Folder is in. A ParentID of '0' indicates that the File/Folder is in the 'assets' directory. |
OwnerID | The ID of the Member that 'owns' the File/Folder (not related to filesystem permissions). |
Management through the "Files" section of the CMS
If you have the CMS module installed, you can manage files, folders and images in the "Files" section of the CMS. Inside this section, you will see a list of files and folders like below:
You can click on any file to edit it, or click on any folder to open it. To delete a file or a folder, simply click the red 'X' symbol next to it. If you click to open a folder, you can go back up one level by clicking the 'up' arrow above the folder name (highlighted below):
Once you click to edit a file, you will see a form similar to the one below, in which you can edit the file's title, filename, owner, or even change which folder the file is located in:
You may also notice the 'Sync files' button (highlighted below). This button allows CMS users to 'synchronise' the database (remember, all files/folders are stored as database records) with the filesystem. This is particularly useful if someone has uploaded or removed files/folders via FTP, for example.
Upload
Files can be managed through a FileField or an UploadField. The FileField class provides a simple HTML input with a type of "file", whereas an UploadField provides a much more feature-rich field (including AJAX-based uploads, previews, relationship management and file data management). See Reference - UploadField for more information about how to use the UploadField class.